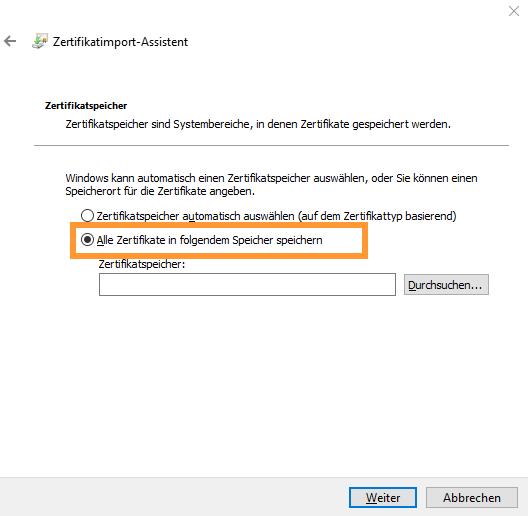Note in advance: Microsoft Defender SmartScreen, antivirus programs and browser security warnings.
During the download and installation, browsers may display various security alerts or ask for confirmations (even after the certifiact is installed). For example, the following notice may come from Microsoft Defender SmartScreen: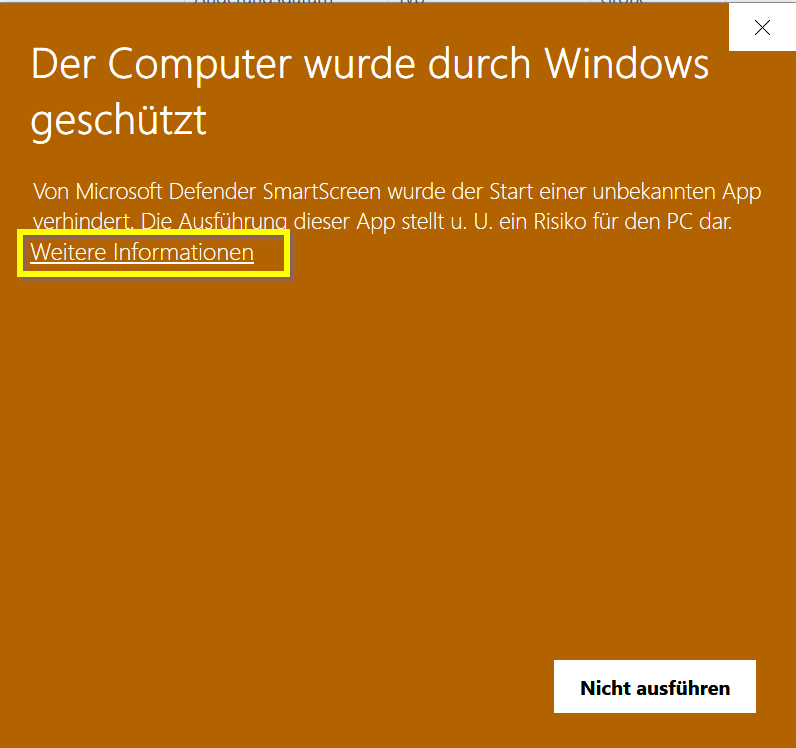
In this case, please click on "More information" and then select "Run anyway":
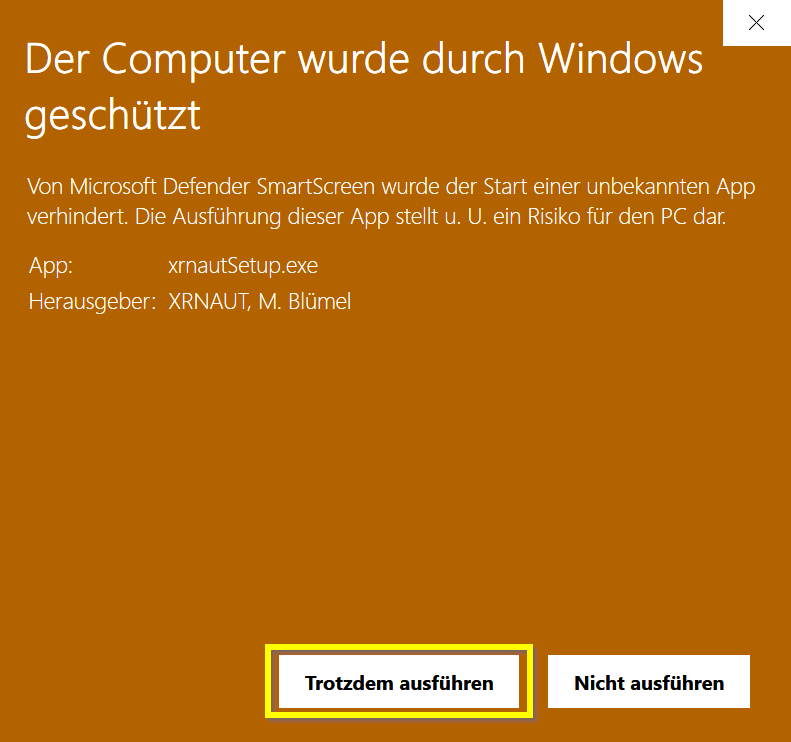
Also when downloading the certificate file, the MS Edge browser may display a warning message requesting confirmation of the download. In this case, please release the download.
Why the warnings can be skipped here: The browser and the operating system warn you that the files could be potentially harmful, because they come from a source that is not known to the system. However, since we offer our files for download exclusively through the XRNAUT SchoolPortal, you can always be sure that the data actually comes from us, despite the warnings. Please note, however, that we never offer security-related files for download outside of the XRNAUT SchoolPortal.
Before download (one time)
For security reasons XRNAUT provides all software products with an electronic signature. With the help of this signature the computer can verify if the software was really published by XRNAUT. This verification is done with the help of a "software certificate". Even if this step is not mandatory for the installation, we strongly recommend it.
Installing the software certificate
In the dashboard you will find the button for installing the certificate file.
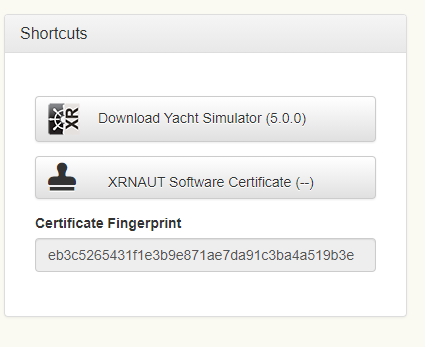
When you click on it, select (depending on the browser) Open file, or Run/Install certificate. If necessary, confirm a prompt asking if you want to open this file.
After that, please follow the steps below to install the certificate:
Optional: Compare fingerprints
If you want to be absolutely sure, you can compare the fingerprints of the certificate before installation. Strictly speaking, this is not necessary sonlage Ssie install the certificate from the XRNAUT SchoolPortal. For the comparison click on: "Details" and here on "Fingerprint" before the installation. Compare the displayed code with the, displayed code in the dashboard. Install the certificate only if both codes match. Click on the "General" tab again to install.
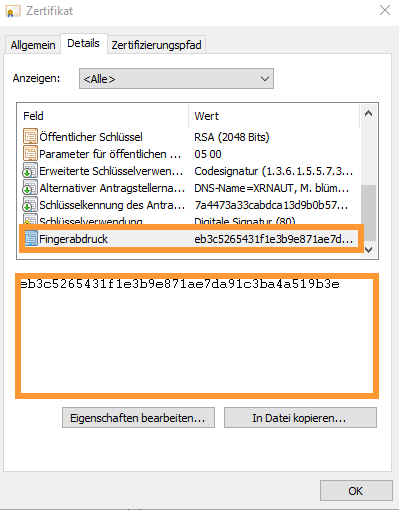
1.
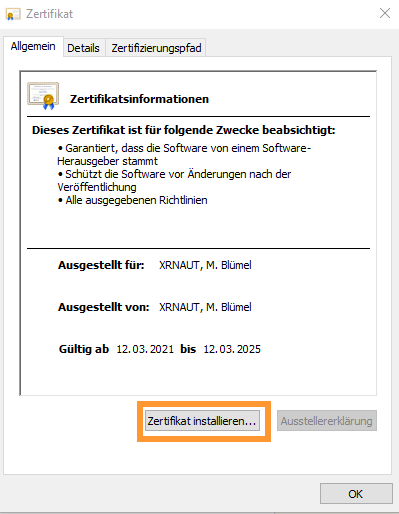
2.
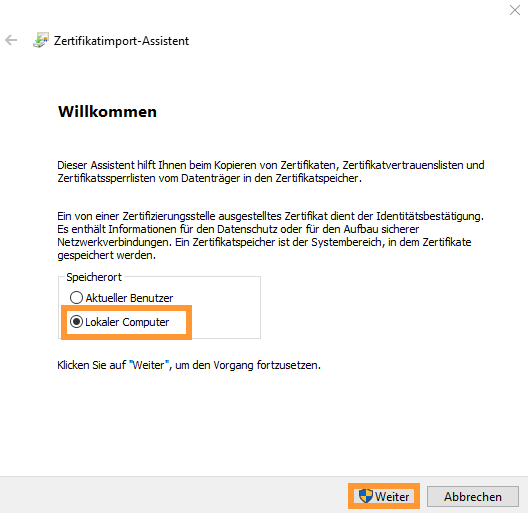
3. Choose
4. Click
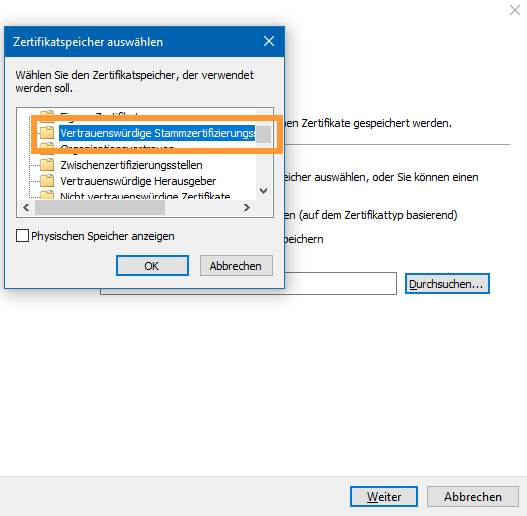
5. Confirm with
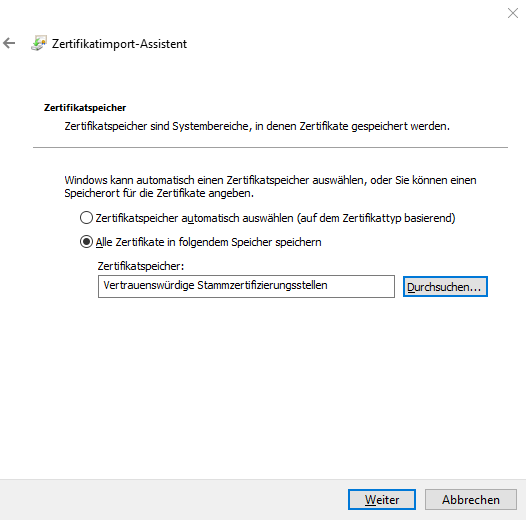
6. finish wizard
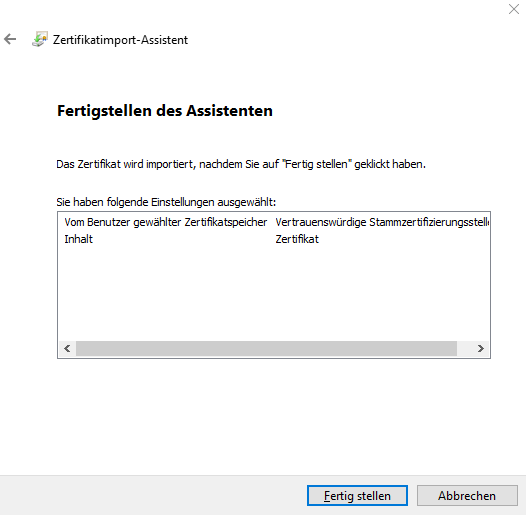
7. Message
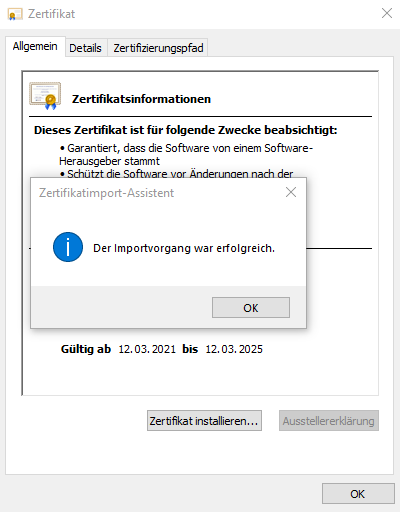
This completes the import process and the certificate is permanently stored in the system. The installation procedure must be performed only once for each PC running the simulator.
The software can also be installed and used without a certificate. In this case, several warnings are usually displayed by MS Windows.
Download
The XRNAUT YachtSimulator is offered for download exclusively on the XRNAUT SchoolPortal. You can find the link in the dashboard. Please note: Only use this download to install and update your software!
Click on the download button, save and open the downloaded file. If you receive security warnings from MS Windows, please install the XRNAUT software certificate.
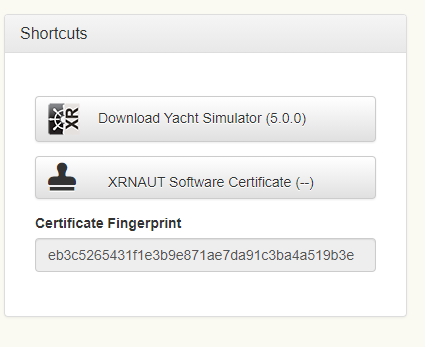
After opening the installation file, the wizard will guide you through the installation or update process.