Der Admin-Bereich der "Lessons" ermöglicht es neue Übungen aus den zur Verfügung stehenden Übungsvorlagen (Content Templates) anzulegen und zu benennen. Im folgenden eine Übersicht über die wichtigsten Funktionen bzw. Schaltflächen.
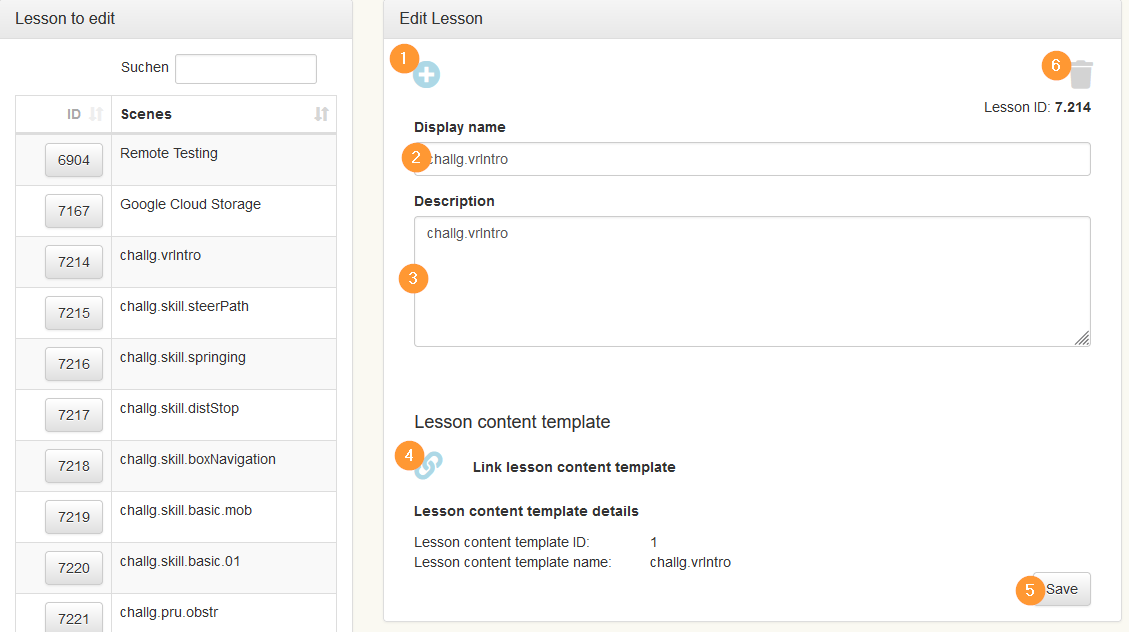
- Neue Übung anlegen
- Name der Übung (wird im Simulator angezeigt)
- Beschreibung der Übung (wird im Simulator angezeigt)
- Übungsvorlage
- Speichern
- Übung löschen (Die Übung wird aus allen Kursen enfernt. Alle mit ihre verbundenen Daten werden ebenfalls gelöscht.)
Anlegen einer neuen Übung
In ihrem Kundenkonto sind bereits eine Vielzahl an Übungsvorlagen angelegt. Die Übungsvorlagen selbst sind unveränderbar und haben jeweils eine eindeutige ID und einen Template Namen (siehe Beispiel oben). Übungsvorlagen können aber nicht direkt in Kursen verwendet werden, zuvor muss aus einer Vorlage eine Übung erstellt werden. Diese kann dann einen beliebigen Namen und eine Beschreibung bekommen.
Zum erzeugen einer Übung aus einer Vorlage geht man wie folgt vor:
Navigieren Sie zur Seite School admin > School lessons (dieser Menüeintrag steht nur zur Verfügung, wenn Sie Schul-Administratorrechte haben).
Klicken Sie die Schaltfläche "+" (#1 Abb. oben). Da mit der Übung noch keine Vorlage verbunden wurde, erscheint zunächst folgende Warnmeldung: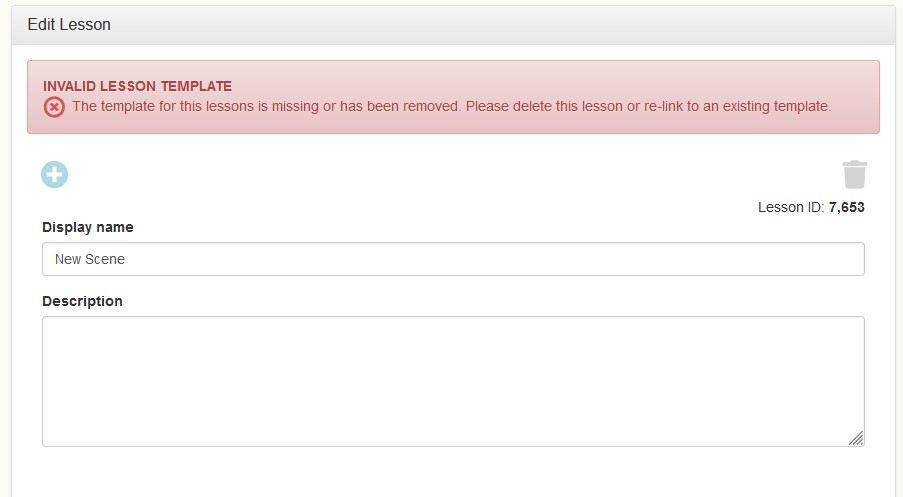
Klicken Sie nun auf die Schaltfläche "Link content lesson template" (#4 Abb. oben). Es erscheint ein Fenster mit der Liste aller Übungsvorlagen.
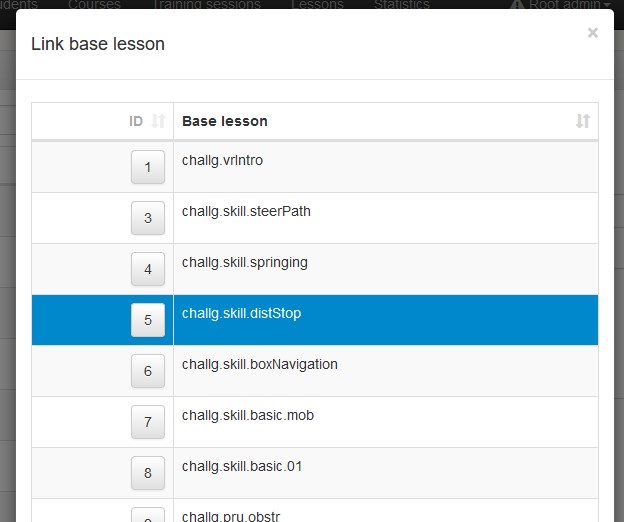
Wählen Sie eine Vorlage aus, indem Sie auf die Schaltfläche mit der entsprechenden Nummer klicken. (Im Abschnitt Lektionen findet sich eine Beschreibung aller Übungsvorlagen.)
Scrollen Sie anschließend die Liste so weit ruter, bis die Schaltfläche "Close" zu sehen ist. Klicken sie auf diese, um die Auswahl zu übernehmen. Ihre Auswahl wird nun im Fenster angezeigt: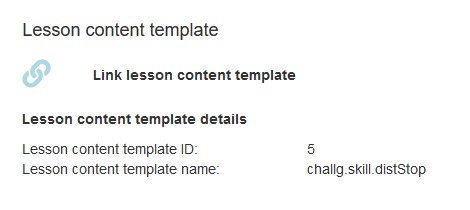
Geben Sie nun der Übung einen aussagekräftigen, kurzen Namen. Dieser wird im Simulator und auch im SchoolPortal verwendet um die Übung zu benennen. Geben Sie nach Möglichkeit auch eine kurze Beschreibung an (1-3 Sätze), auch diese wird später im Simulator angezeigt.
Klicken Sie nun auf "Save" (Schaltfläche #5 Abb. oben) um Name und Beschreibung zu speichern. (Es ist auch möglich Name und Beschreibung zuerst einzugeben, dann sollte jedoch gespeichert werden bevor die Übungsvorlage ausgewählt wird.)
Nach dem Speichern steht die Übung dann zur Verwendung in allen Kursen zu Verfügung.
